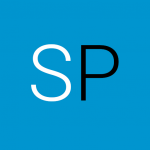Introduction: Embarking on the journey of Android app development is an exciting endeavor, and creating your first Android project marks a significant milestone. In this blog post, we’ll guide you through the process of creating your inaugural Android project using Android Studio, the official integrated development environment (IDE) for Android.

Step 1: Launch Android Studio and Start a New Project:
- Open Android Studio:
- After installing Android Studio, launch the application on your machine.
- Welcome Screen:
- On the welcome screen, select “Start a new Android Studio project.”
Step 2: Configure Your Project:
- Configure Your New Project:
- In the “Create New Project” window, you’ll be prompted to fill in various details:
Name:MyFirstAppSave Location: [Choose your desired location]Language: JavaMinimum API Level: 16 (Android 4.1, Jelly Bean)
- In the “Create New Project” window, you’ll be prompted to fill in various details:
- Choose a Template:
- Android Studio provides templates to kickstart your project. For this example, choose the “Empty Activity” template.
Step 3: Configure Your Activity:
- Configure Your Activity:
- In the “Configure Activity” window, set details for your app’s main activity:
Name: MainActivityLayout: activity_main
- In the “Configure Activity” window, set details for your app’s main activity:
- Configure the Launcher Icon:
- Set the launcher icon for your app, which is the icon users will tap to open your application.
Step 4: Customize Your Project:
- Add Additional Features:
- Depending on your project requirements, you can add features like:
- Use AndroidX artifacts: Recommended for a more modular and up-to-date Android development experience.
- Include Kotlin support: If you chose Java as the language, you can still include Kotlin support for your project.
- Depending on your project requirements, you can add features like:
- Finish:
- Click on the “Finish” button to create your project. Android Studio will now generate the necessary files and structure for your app.
Step 5: Explore Your Project Structure:
- Familiarize Yourself with the Project Structure:
- Android Studio organizes your project into specific directories. Key components include:
- app: Contains your app’s source code, resources, and manifest file.
- res: Holds resources such as layouts, drawable images, and string values.
- manifests: Contains the AndroidManifest.xml file, which defines essential details about your app.
- Android Studio organizes your project into specific directories. Key components include:
Step 6: Write Your First Code:
- Open MainActivity:
- Open the
MainActivity.javafile in the “java” directory under “app/src/main/com.example.myfirstapp.”
- Open the
- Explore the Code:
- Familiarize yourself with the default code generated by Android Studio. This code typically includes methods like
onCreate().
- Familiarize yourself with the default code generated by Android Studio. This code typically includes methods like
package com.example.myfirstapp;
import androidx.appcompat.app.AppCompatActivity;
import android.os.Bundle;
public class MainActivity extends AppCompatActivity {
@Override
protected void onCreate(Bundle savedInstanceState) {
super.onCreate(savedInstanceState);
setContentView(R.layout.activity_main);
}
}Run Your App:
Click on the green “Run” button (or Shift + F10) to build and run your app on the emulator or a connected device.
Conclusion:
Congratulations! You’ve successfully created your first Android project. This initial step sets the stage for further exploration into Android development. As you delve deeper, you’ll discover the vast possibilities and capabilities of the Android platform. Remember, every Android app begins with a single project, and this is just the beginning of your coding journey. Happy coding!