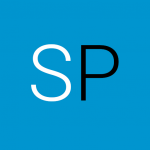Introduction: Embarking on the journey of Android app development requires a robust and efficient development environment. Android Studio, the official integrated development environment (IDE) for Android, serves as the go-to tool for developers. In this blog post, we will provide a step-by-step guide on setting up Android Studio, ensuring a smooth and productive start to your Android development endeavors.

Step 1: Download and Install Android Studio:
Begin by navigating to the official Android Studio download page and selecting the appropriate version for your operating system (Windows, macOS, or Linux). Follow the on-screen instructions to install Android Studio on your machine.
Step 2: Installing the Android SDK:
The Android Software Development Kit (SDK) is a crucial component for Android development. Android Studio simplifies the SDK installation process:
- Upon launching Android Studio for the first time, you’ll be prompted to install the Android SDK.
- Follow the prompts to download and install the necessary SDK components.
- Ensure that you select the appropriate system images for the Android versions you plan to develop for.
Step 3: Configuration and Setup:
After the installation, it’s time to configure Android Studio to match your development preferences:
- SDK Manager:
- Access the SDK Manager from the toolbar to manage SDK versions, platforms, and tools.
- Install the latest SDK versions and necessary tools for your app development needs.
- AVD Manager (Android Virtual Device):
- Create virtual devices for testing your apps on different Android versions and screen sizes.
- Configure hardware profiles to mimic various devices.
Step 4: Set Up Emulator or Connect a Physical Device:
To test your apps, you can either use the built-in Android Emulator or connect a physical Android device:
- Emulator:
- Configure a virtual device using the AVD Manager.
- Launch the emulator for testing your applications.
- Physical Device:
- Enable USB debugging on your Android device.
- Connect your device to the computer, and ensure it’s recognized by Android Studio.
- Select your device from the list of available devices for testing.
Step 5: Install Plugins and Extensions:
Enhance your development experience by installing relevant plugins and extensions. Some popular ones include:
- Kotlin Plugin:
- Android Studio has robust support for Kotlin, an official language for Android development.
- Version Control Plugins:
- Integrate with version control systems like Git for efficient collaboration.
Step 6: Create Your First Android Project:
Once Android Studio is set up, it’s time to create your inaugural Android project:
- Choose “Start a new Android Studio project” from the welcome screen.
- Follow the project creation wizard, specifying project details such as name, package name, and language (Java or Kotlin).
- Select the activity template to kickstart your app development.
Step 7: Familiarize Yourself with Android Studio Interface:
Take a moment to acquaint yourself with the Android Studio interface:
- The main editor window where you’ll write your code.
- Tool windows for features like Project Explorer, Gradle Build System, and Logcat.
- The toolbar for quick access to essential actions.
Conclusion:
Setting up Android Studio lays the foundation for a successful Android app development journey. By following these steps, you’ve equipped yourself with a powerful IDE, configured it for optimal performance, and created your first Android project. As you delve deeper into Android development, Android Studio will prove to be an indispensable tool, providing a feature-rich environment for crafting innovative and high-quality Android applications. Happy coding!